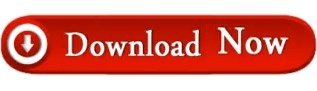No matter which visibility setting you pick, ticking ‘Show for updates’ will cause the icon to reappear for a limited time if a change in its status is detected. You might turn that off (in Bartender’s General preferences) to co-opt the two visibility states so each contains icons related to different tasks. When icons that are set to Hidden are currently shown, they’ll hide again when you switch app. Pick Always Hide and the icon will appear only if you: press the Search hot key and type its name press the Show All Items hot key or set the icon to display when it has a status update to tell you about. Set an icon to Always Show and it’ll be visible regardless of Bartender’s state. The latter category is a good choice for icons you need only occasionally.
Ensure you use combos not already used by other apps.Ĭlick Bartender in the menu bar and it’ll toggle the icons that are visible in that area between two states: those whose visibility is set to Show and those set to Hide. Set them in the Hot Keys tab in its preferences. Bartender’s ‘hot keys’ are simply keyboard shortcuts used to control it: to toggle icon visibility, search for a status icon by typing its name, and navigate using the keyboard.